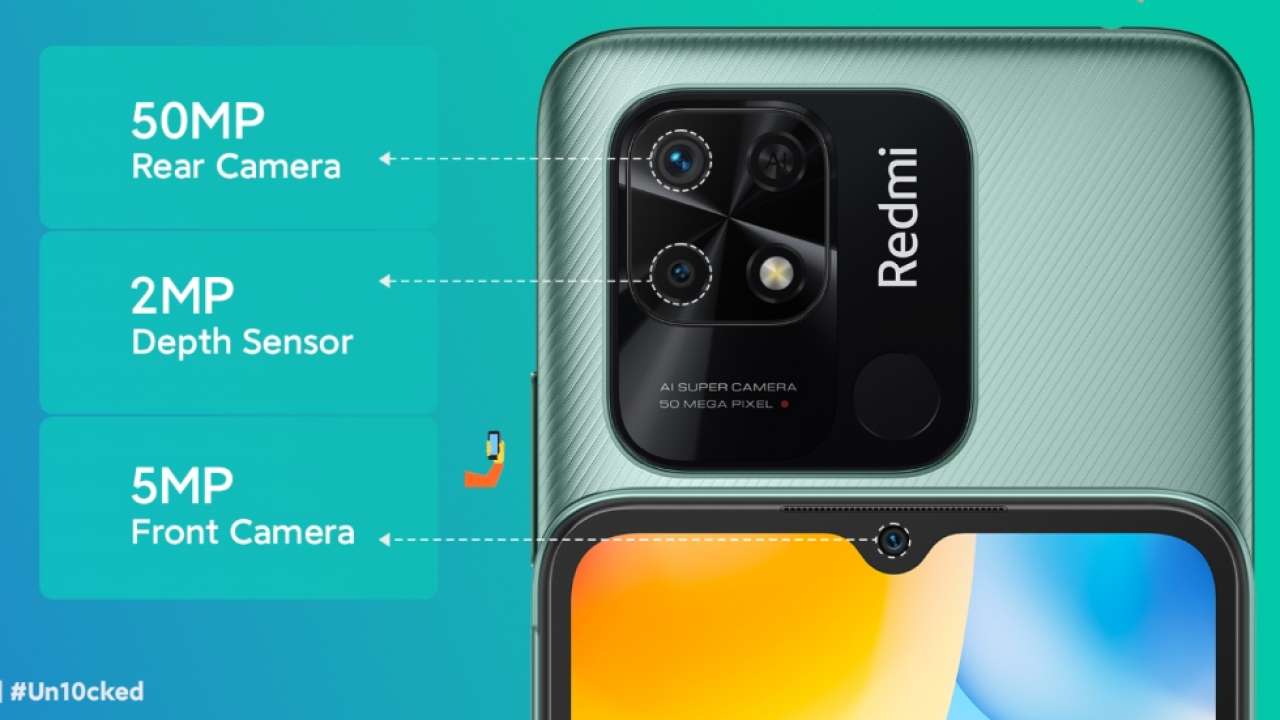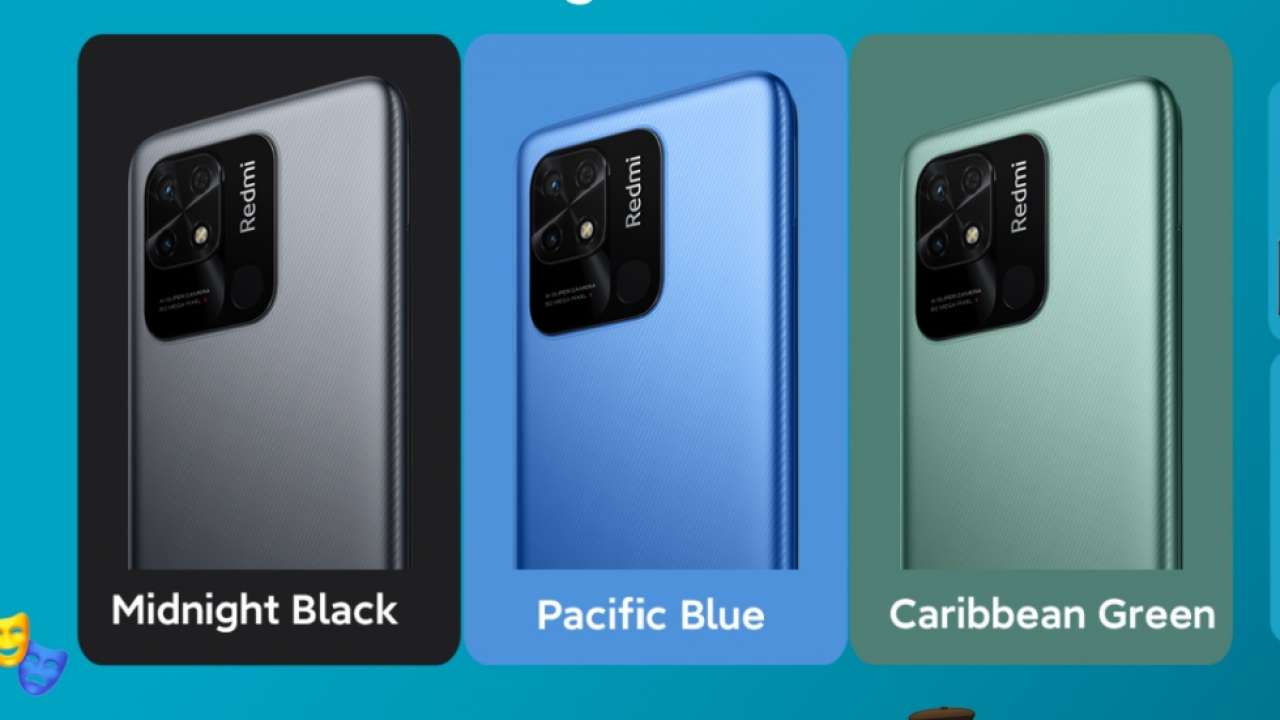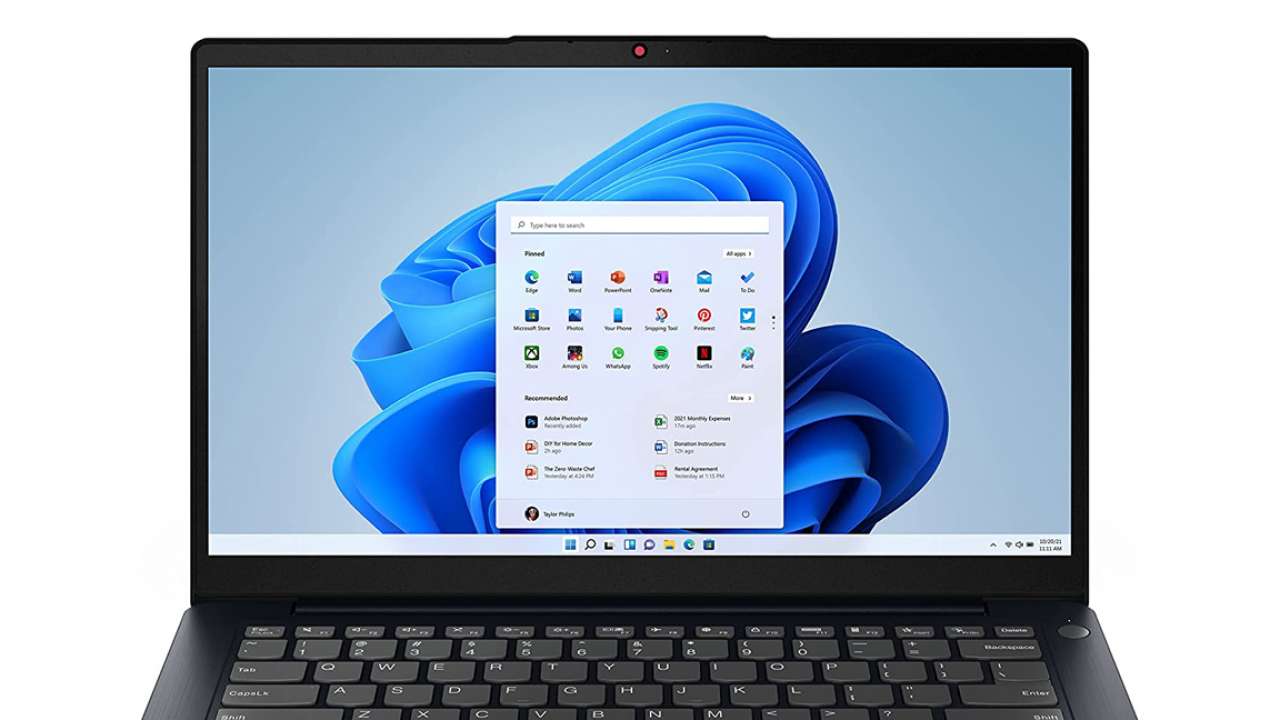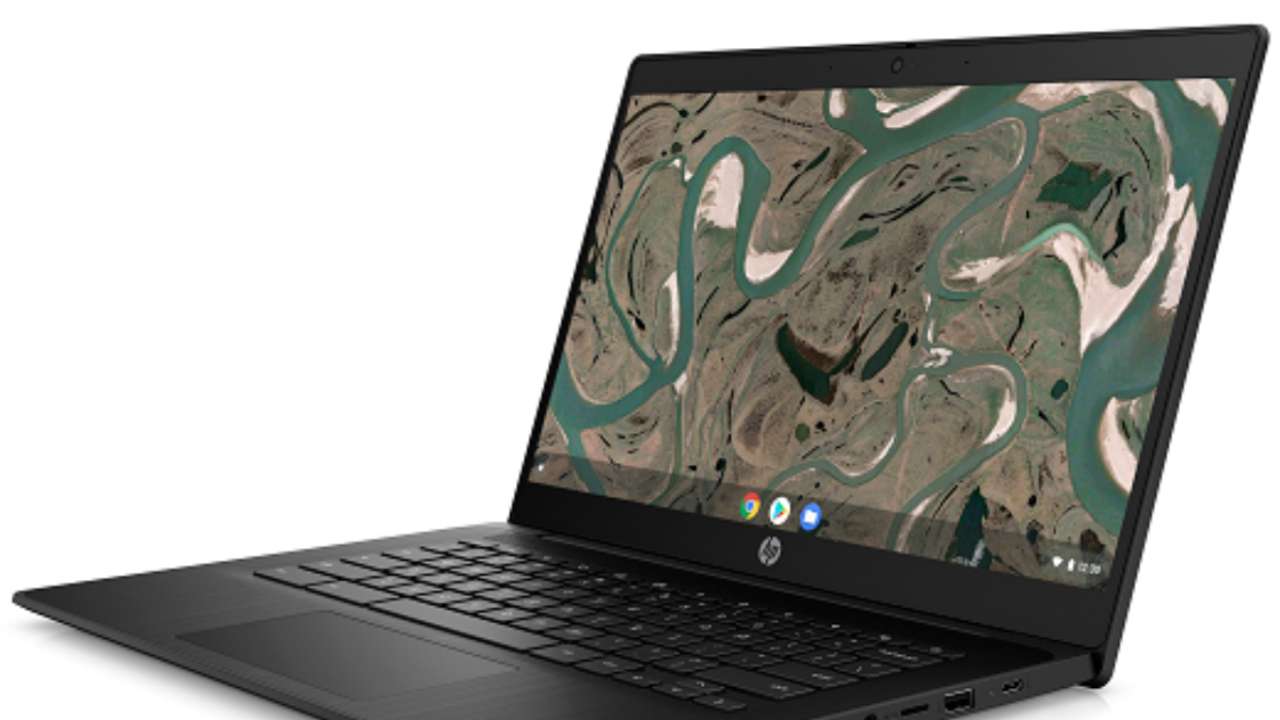Did you know that even when you aren’t using them, some apps eat into your battery capacity by running in the background?

Nobody likes to watch their iPhone battery drain out quickly. Unfortunately, this is one of the many inevitables of being an iPhone user. At some points, your battery life will just have to start showing signs of weakness.
When this starts to happen, what can you do to extend the battery’s lifespan?
Find a goodelectronics repair shopto fix it? That may be a nice idea. Many shops like this that handle TV repair near me are known to help with resolving general gadget battery problems.
But before you go that far, there are a few DIYs tricks we’ll like you to try.
- Find out which apps are eating your battery the most
Did you know that even when you aren’t using them, some apps eat into your battery capacity by running in the background? One such app is the Apple watch app. I know you love your smartwatch more than anything else and you may even spend your last penny on the watch repair if something were to happen to it.
Nevertheless, if your battery life is suffering, it may be time to review that love.
These apps are some of the biggest culprits of battery drain. They're the first things you need to deal with in your quest to extend your battery life.
How do you locate these apps?
- Go to Settings and click on Battery
- Once the page opens, scroll down a little to see a list of apps and their amount of battery consumption in percent.
- Tap on each app to see the number of hours it has spent running in the background (eating into your battery).
When you follow the above three steps, your iPhone will show you the apps that have been consuming your battery the most in the last 24 hours. If you tap the ‘Last 10 days’ button, which is just beside the ‘Last 24 hours’ button, that will show you apps and battery consumption for the past 10 days.
Once you identify the apps draining your battery the most, especially the ones with huge background performances, the next thing is to ensure you always close these apps when you're not using them. That way, you can prevent them from running in the background and eating your battery.
- Low power mode
Another exciting way to prolong your iPhone’s battery life is by turning on the Low Power Mode feature. This feature is designed to make your phone work, not at its maximum potential but close to what you might consider an optimum level.
Essentially, it stops certain battery-consuming activities from continuing. Once on, actions like Background App Refresh, mail fetch, auto-downloads, increased brightness, and many more are turned off.
- To turn on Lower Power Mode, go to Settings, click on battery and toggle the ‘Lower Power Mode” button.
- Bring down screen brightness
This is definitely one of the oldest plays in the book.
You can almost always extend the battery life of any mobile phone by toning down its screen brightness. If you’re ok operating your phone at a low brightness level, this feature might help greatly in your quest against battery drain.
Simply go to Settings, then Display & Brightness, to quickly lower your phone's brightness.
- Auto-Lock
If your iPhone stays unlocked for long, it might consume more battery. By activating a shorter auto-lock duration, you give the phone a chance to rest more often in between usage.
The recommended period for auto-lock should be 30 seconds.
To do this, head to Settings, then Display & Brightness, then Auto-Lock.
- Maintaining optimum temperature
If your iPhone gets too warm or too cold, the battery capacity can be affected. Apple recommends keeping your phone at t around 62° to 72° F (16° to 22° C). However, if you live in ‘hot climate’ regions, it’s possible for temperatures to go way beyond this. In that case, allowing your iPhone’s temps to get past the 95° F (35° C) mark can hurt its battery capacity permanently.
Also, if you live in cooler regions – where the weather can sometimes get too cold – subjecting your phone to Temps lower than 32° F (0 ° C) can temporarily reduce battery life. You're advised to keep your phone close to your skin at all times to keep its temperature regulated.
- Turn on ‘Optimized Battery Charging’
Your iPhone learns from your everyday charging pattern to determine an optimum period when it allows above 80% charging and when it doesn’t.
Apple created this feature to prevent overcharging – a common action by people, especially when charging overnight. Instead of leaving your iPhone overcharged (beyond the 100% mark) and then keeping it there (which might hurt the battery life), the phone stops charging itself at around 80% to create some sort of allowance. All in all, this little trick does some help to the phone’s battery life.
If your phone doesn't automatically activate this feature, you can turn it on by going to Settings >Battery> Battery Health > Optimized Battery Charging
- Cut out home screen widgets
If you have a lot of widgets on your phone’s home screen, just know that that’s where a big fraction of your battery life is being spent.
In case you don’t know, your home screen widget needs to constantly refresh its items to provide updated information. Unfortunately, that also means plenty of background actions. This is good if you only have one or two apps on your home screen widget. However, the moment you have many, your battery life starts to suffer.
Your best shot here is to remove as many widget apps from your home screen as possible.
- Disable location tracking
Some apps ask for access to track and use your location. If allowed, this app’s activities can lead to a drain on your battery life.
So, does that mean one shouldn’t grant access to apps seeking location permission? Yes, and No.
Yes, grant access to those apps that truly need it. And disable the feature for those you feel don’t need it.
- Get a new battery
If none of the tricks listed here works for you, it may be time to get a new battery. Another confirmation of this is a battery health that’s below 80%.